Getting started
NuProj adds a new project type to Visual Studio that let's you build NuGet packages.
It supports:
Referencing other projects (such as C# and VB projects). This will cause their project outputs to be packaged under the lib folder. NuProj takes care of figuring out the right lib folder name, such as net45. It will also promote any NuGet references to proper dependencies in the resulting .nupkg file. You can also reference other NuProj projects which allows you to declare dependencies to packages that are part of the same solution.
Manually maintained content. You can also add content directly to the project. In that case, you'd simply use folders in the Visual Studio project to control how the content is packaged. For example, in order to get an install script, you'd create a tools folder and within that you'd add the install.ps1 file.
Producing symbol packages. You can easily create symbol packages. Optionally, you can also include the sources. In this case, NuProj will use the PDB information to find the source files and embed them in the resulting .nupkg file.
Build servers such as Visual Studio Online. The build integration is also available separately and can be checked in or restored as a NuGet package.
Creating a NuGet package
Create a new project in Visual Studio by invoking the menu command File | New | Project or by pressing Ctrl + Shift + N. In the New Project dialog, select the NuGet Package template from the NuGet category. Click OK.
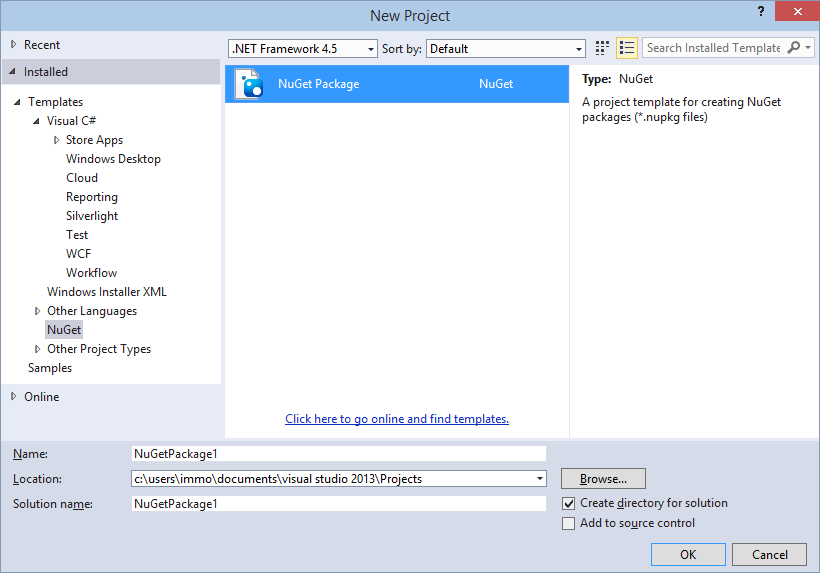
Adding automatic content
Let's say you want to package a class library, e.g. ClassLibrary1. In order
to automatically package the output of this class library all you need is adding
a reference from the NuGet package project:
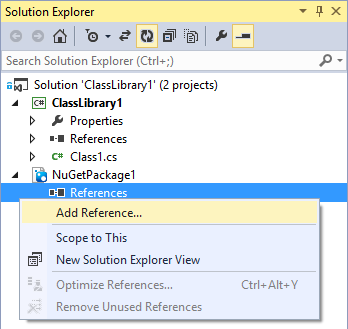
After adding the reference to ClassLibrary1, the NuGet project will now pick
up the contents from ClassLibrary1:
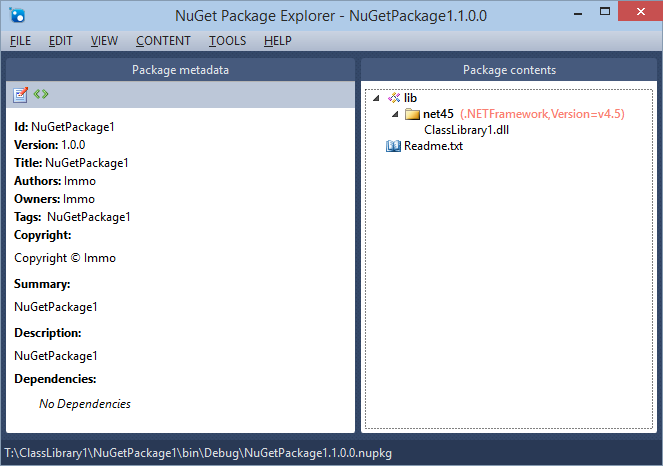
What is packaged up?
NuProj will normally include all the .dll files that are produced from the
referenced projects. However, there are two special cases:
File coming from NuGet packages. If the files in the output were coming from NuGet package, NuProj will add a package dependency instead of adding the file to the resulting package.
Files that are already packaged by another NuProj project. Imagine your solution contains two class library projects and you want to create a NuGet package for each of them. Now let's also say that the second class library depends on the first. When building the NuGet package for the second class library you probably don't want NuProj to include the binary of the first class library. Instead, you'll probably want NuProj to add a package dependency to the NuGet project that you built for the first class library. In order to do that, you need to add reference to the NuProj project of the first class library. The result would look like the following:
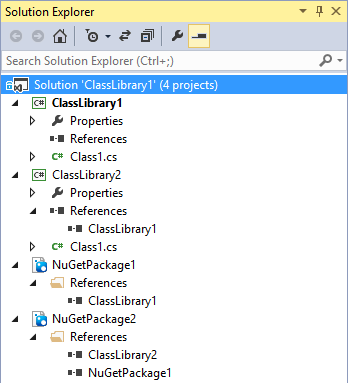
Adding manual content
Since NuProj is a fully-fledged project type, you can add content as you can
with regular projects. In order to cause the files to be packaged up by NuProj
you'll need to set their Build Action to Content:
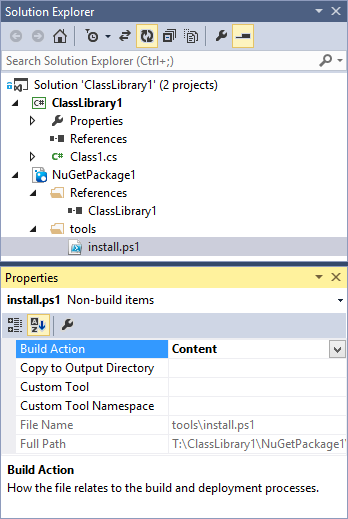
Here are a few examples where adding manual content comes in handy:
- Readme files. It's common to have a
README.txtin the NuGet package. In fact, the default template already provides one. More about readme files can be found in the official NuGet documentation. - Installation scripts. Some NuGet packages require custom installation scripts. See official NuGet documentation for more details.
Raw MSBuild authoring
In general, the definition of a NuProj file is very similar to the NuGet .nuspec file - except that it is done via MSBuild. In fact, NuProj generates the .nuspec file and simply calles NuGet to build the package. Thus, for details you can still refer to the official NuGet documentation.
Metadata
Most of the metadata is represented via simple MSBuild properties:
<PropertyGroup>
<Id>HelloWorld</Id>
<Version>1.0.0</Version>
<Title>HelloWorld</Title>
<Authors>The World</Authors>
<Owners>$(Authors)</Owners>
<Description>Hello World</Description>
<!-- Optional information:
<ReleaseNotes></ReleaseNotes>
<Summary>Hello World</Summary>
<ProjectUrl>http://example.com</ProjectUrl>
<LicenseUrl>http://example.com/license</LicenseUrl>
<Copyright>Copyright (c)</Copyright>
<RequireLicenseAcceptance>False</RequireLicenseAcceptance>
<DevelopmentDependency>False</DevelopmentDependency>
<Tags>HelloWorld</Tags>
-->
</PropertyGroup>
This allows defining the metadata in terms of other MSBuild properties (such as
Owners is simply defined via the Authors property). Also the, properties
can be defined via command line arguments passed to MSBuild.
Determining the package version at build time
When you don't know the package version up front and have an MSBuild Target that
can determine what it should be (e.g. you want it to include today's date, or
the HEAD position in source control), you can arrange for NuProj .targets to
invoke your own target and set the Version property there.
In the following example, we assume you already have an MSBuild target called
GetBuildVersion which sets the NuGetPackageVersion project property.
The MSBuild syntax below will arrange to call that target, and set the NuProj
Version property based on the version calculated by your existing target.
The VersionDependsOn property is recognized by NuProj as a semicolon-delimited
list of targets that must be run before assuming that the Version property
has been set.
<PropertyGroup>
<VersionDependsOn>$(VersionDependsOn);GetNuPkgVersion</VersionDependsOn>
</PropertyGroup>
<Target Name="GetNuPkgVersion" DependsOnTargets="GetBuildVersion">
<PropertyGroup>
<Version>$(NuGetPackageVersion)</Version>
</PropertyGroup>
</Target>
MSBuild properties that indicate output paths
NuProj can produce two output files, each of which are represented by MSBuild properties as follows:
| Property name | Content |
|---|---|
| NuGetOutputPath | c:\fullpath\to\bin\debug*packageid*.nupkg |
| NuGetSymbolsOutputPath | c:\fullpath\to\bin\debug*packageid*.symbols.nupkg |
These properties are set by the EstablishNuGetPaths MSBuild target.
Dependencies
Package dependencies are expressed via MSBuild item groups:
<ItemGroup>
<Dependency Include="RouteMagic">
<Version>1.1.6</Version>
</Dependency>
</ItemGroup>
The package ID is passed via the standard Include attribute. The version is
specified as a custom metadata element within the item. Also, you can indicate
that the dependency is only there when targeting a certain framework:
<ItemGroup>
<Dependency Include="RouteMagic">
<Version>1.1.6</Version>
<TargetFramework>net40</TargetFramework>
</Dependency>
</ItemGroup>
Packages marked as development dependencies will be ignored.
<ItemGroup>
<Dependency Include="Fody">
<Version>1.25.0</Version>
<DevelopmentDependency>true</DevelopmentDependency>
</Dependency>
</ItemGroup>
Framework assemblies
NuGet supports adding references to framework assemblies as well. You can
specify those via the FrameworkReference item:
<ItemGroup>
<FrameworkReference Include="System.dll" />
<FrameworkReference Include="System.Core.dll" />
</ItemGroup>
As with dependencies, those can be specific to a certain target framework:
<ItemGroup>
<FrameworkReference Include="System.dll" />
<FrameworkReference Include="System.Core.dll">
<TargetFramework>net40</TargetFramework>
</FrameworkReference>
</ItemGroup>
Packaging files
Packaging library files is done as follows:
<ItemGroup>
<Library Include="$(BasePath)HelloWorld.dll" />
<TargetFramework>net40</TargetFramework>
</Library>
</ItemGroup>
The TargetFramework metadata is optional. If it's missing, the library will
apply to all platforms. Please note that per convention the path to the file
name is prefixed with the $(BasePath) property. This allows the build process
to control where the binaries should be picked up from.
For packaging content files you can use the Content item:
<ItemGroup>
<!-- Package license.txt into content folder. -->
<Content Include="$(BasePath)license.txt" />
<!-- Package all .css files into content\css -->
<Content Include="$(BasePath)css\**\*.css">
<TargetPath>css</TargetPath>
</Content>
<!-- The following will also rename readme.txt to readme_HelloWorld.txt -->
<Content Include="$(BasePath)readme.txt">
<TargetPath>notes\readme_HelloWorld.txt</TargetPath>
</Content>
</ItemGroup>
The Content element supports an optional TargetPath metadata element. If not
specified, the file will packaged directly into the content folder.
For ultimate control, you can also use the File item which allows you to package arbitrary files:
<ItemGroup>
<File Include="$(BasePath)build.proj">
<TargetPath>tools\build</TargetPath>
</File>
</ItemGroup>
Controlling library references
For a given a target platform, NuGet will add references to all the libraries in
the corresponding lib folder. You can override this behavior by using the
Reference item:
<ItemGroup>
<Reference Include="HelloWorld.dll" />
</ItemGroup>
Please note that the reference item doesn't support the TargetFramework
metadata. Instead, NuGet will only add the references if the file is also
packaged in the corresponding lib folder. If it's not the reference is simply
ignored. In other words, the target framework is already controlled by the fact
that the file might or might not be in the corresponding lib folder.
Suppressing references
When a NuPkg packages up references that you do not want to be packaged up,
you may suppress the packaging of that reference by setting CopyLocal=false
on that reference within Visual Studio (this becomes Private=false in MSBuild).
Alternately, if you need CopyLocal=true semantics for other reasons but still
wish to suppress packaging into NuPkg, you can add special metadata to the
reference yourself:
<ItemGroup>
<Reference Include="DoNotPackageThis.dll">
<ExcludeFromNuPkg>true</ExcludeFromNuPkg>
</Reference>
</ItemGroup>
Checked-in toolkit
On the build machine, you shouldn't install NuProj. Instead, you should restore the NuGet package that provides the build server support.
In order for MSBuild to find the NuProj.targets that NuProj files depend on
you need to override the NuProjTargetsPath property:
<PropertyGroup>
<MyNuProjPath>$(MyCheckinRoot)packages\NuProj.0.9.2\tools\</MyNuProjPath>
<NuProjTargetsPath>$(MyNuProjPath)NuProj.targets</NuProjTargetsPath>
<!--
<NuProjTasksPath>$(MyNuProjPath)NuProj.Tasks.dll</NuProjTasksPath>
<NuGetToolPath>$(MyNuProjPath)</NuGetToolPath>
<NuGetToolExe>NuGet.exe</NuGetToolExe>
-->
</PropertyGroup>
Optionally, you can also choose a different layout and override the other properties as well.